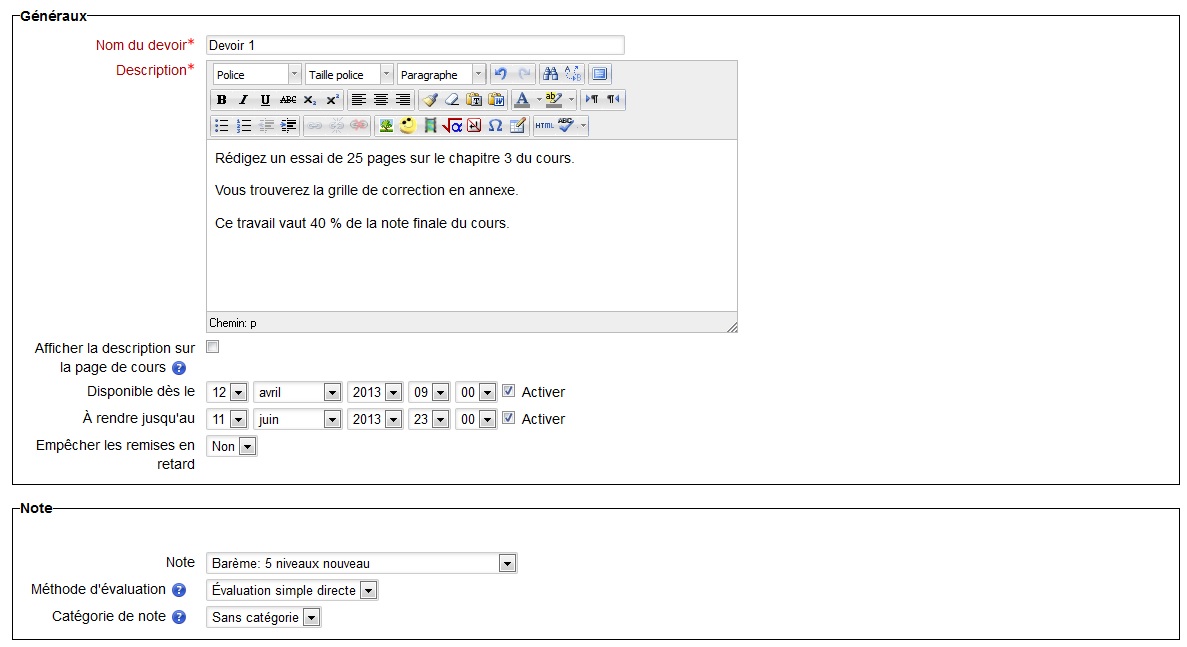Dans le carnet de notes de StudiUM, il vous est possible de noter directement en lettre. Cette notation n’est toutefois pas recommandée, puisque les calculs de tendance centrale ne pourront PAS s'appliquer. L’export en format synchro ne fonctionnera pas non plus.
Vous devrez manuellement entrer une note finale à votre cours si vous utilisez la solution ci-dessous. Privilégiez plutôt la notation en chiffres et un affichage en lettres.
Instructions
Tout d'abord, vous devez vous assurer de modifier les paramètres de votre carnet de notes afin que vous puissiez noter vos étudiants uniquement en lettre. Voici la marche à suivre:
Dirigez-vous vers votre carnet de notes.
2. Sélectionnez les options Réglages et Configuration du carnet de notes.
3. Cliquez sur le Modifier qui se trouve dans la même rangée que le nom de votre cours et cliquez ensuite sur Paramètres.
4. Dans la section Tendance centrale sélectionnez Moyenne pondérée des notes, Type de note, sélectionnez Barème.
Ensuite, dans la section Barème, sélectionnez Lettres.
Cliquez sur Enregistrer.
Dans le cas d'un Devoir, ce choix s'effectue dans les paramètres du devoir sous la section Note.
5. Le total de votre cours est maintenant en lettres. Il vous suffira de répéter ces mêmes étapes pour paramétrer le barème lettres pour tous vos éléments d'évaluation manuel.
6. Pour terminer, sélectionnez les options Réglages et Réglages notes du cours.
7. Assurez-vous de laisser le Type d'affichage des notes à Défaut(brut). Il est important de laisser le type d'affichage des notes à « Brut », ce qui correspond à afficher les notes telles qu'elles ont été entrées, sans transformation.
Cliquez sur Enregistrer pour terminer.
8. Pour utiliser le barème pour toutes les évaluations, vous devrez assigner le barème au moyen du menu déroulant à cet effet dans l’encadré Note dans les réglages de l'activité.
Cela permet d'évaluer toute activité au moyen du barème prédéfini.